I cannot send/receive MMS with Warp 5G line
Updated
by Mushfiq Rahman
First Steps
- Please make sure that the line is subscribed to an active text and a data plan. You can check in your account’s dashboard.
- If your data balance goes below 50 MB you will not be able to use MMS. Please make sure you have more than 50 MB data. Please buy a Top Up if required.
- Please note that for an MMS, the attachment should not exceed 1200 KB in size for our Warp 5G SIM
- Please make sure that you have the latest software update.
I cannot send/receive MMS on my iPhone
Step 1. Make sure your Wi-Fi is turned off and Cellular / Mobile data turned ON
- Disable Wi-Fi by going to Settings > Wi-Fi and tapping the Wi-Fi On/Off switch.
- Turn on Cellular Data: go to Settings > Cellular/Mobile data and set the Cellular/Mobile Data switch to the ON position.
- Scroll down and check if the app you’re trying to use is allowed to use Cellular Data.
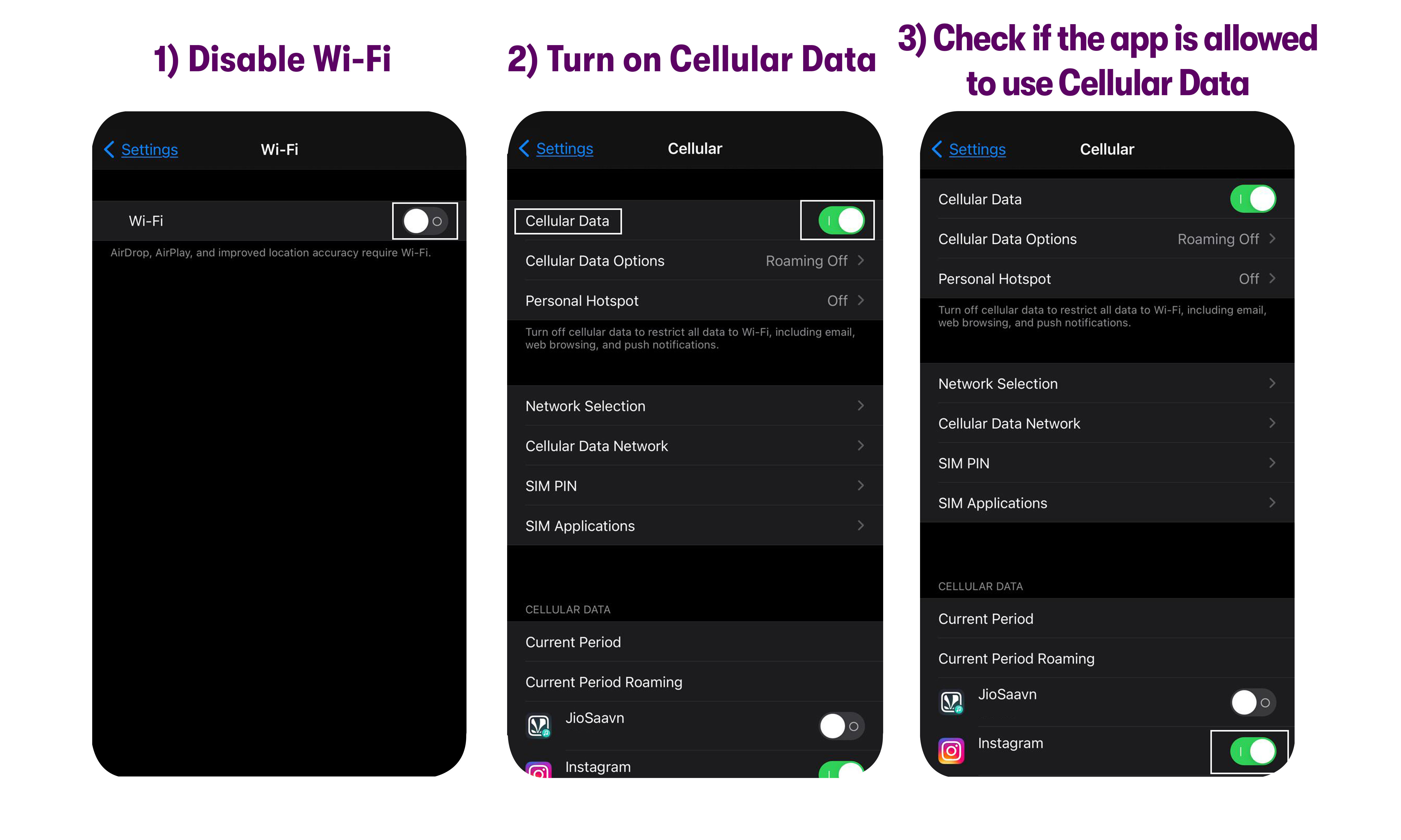
Step 2. Make sure MMS Messaging and Group Messaging are turned ON
- Go to Settings > Messages.
- Tap the MMS Messaging and Group Messaging toggle switches to turn them ON.
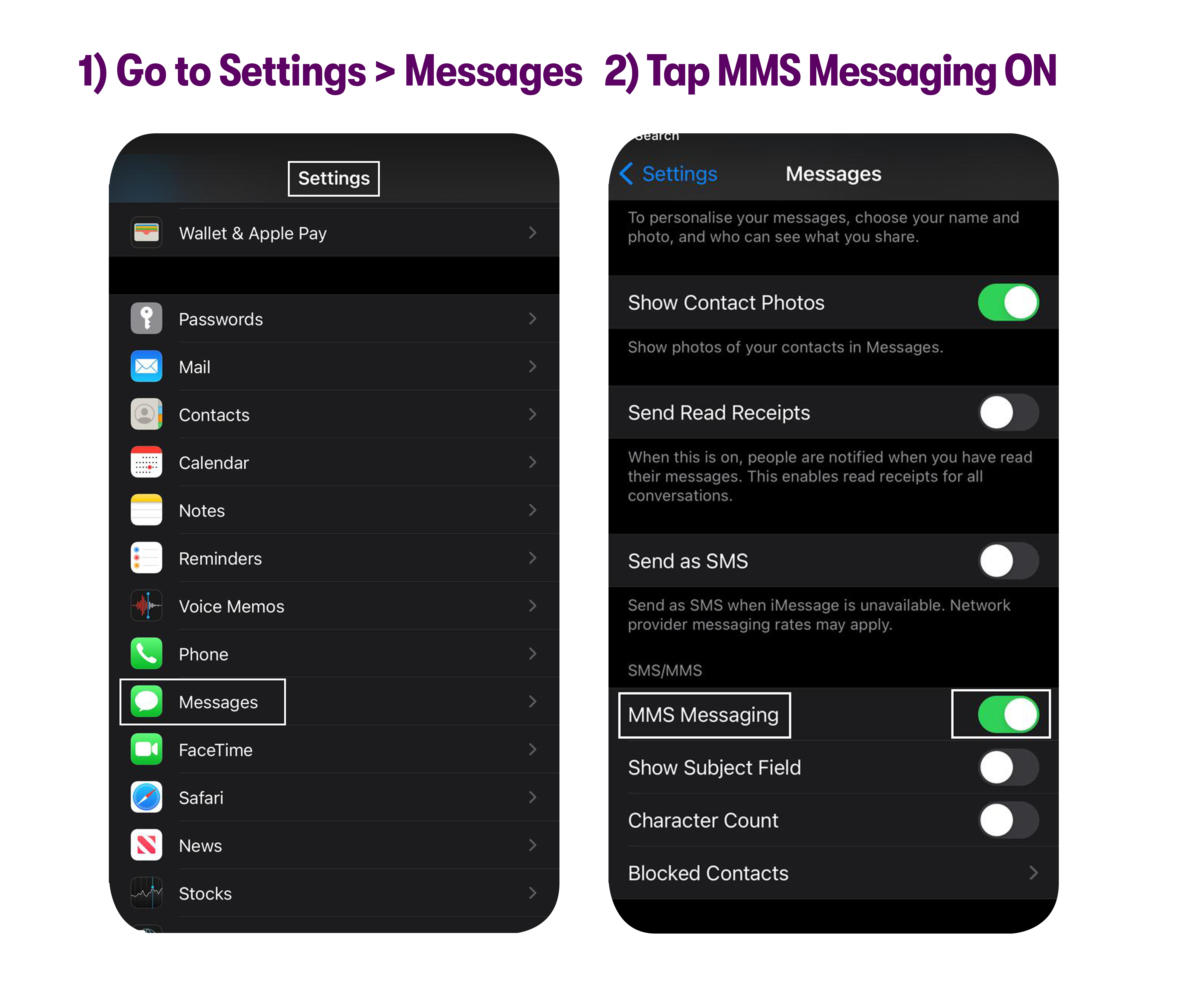 If you don’t see Group Messaging, then just turn on MMS Messaging.
If you don’t see Group Messaging, then just turn on MMS Messaging.
Step 3. Check Additional Settings
- Go to Settings > Messages.
- Turn ON iMessage.
- Make sure the checkmark is set to your US Mobile phone number in the Send and Receive option.
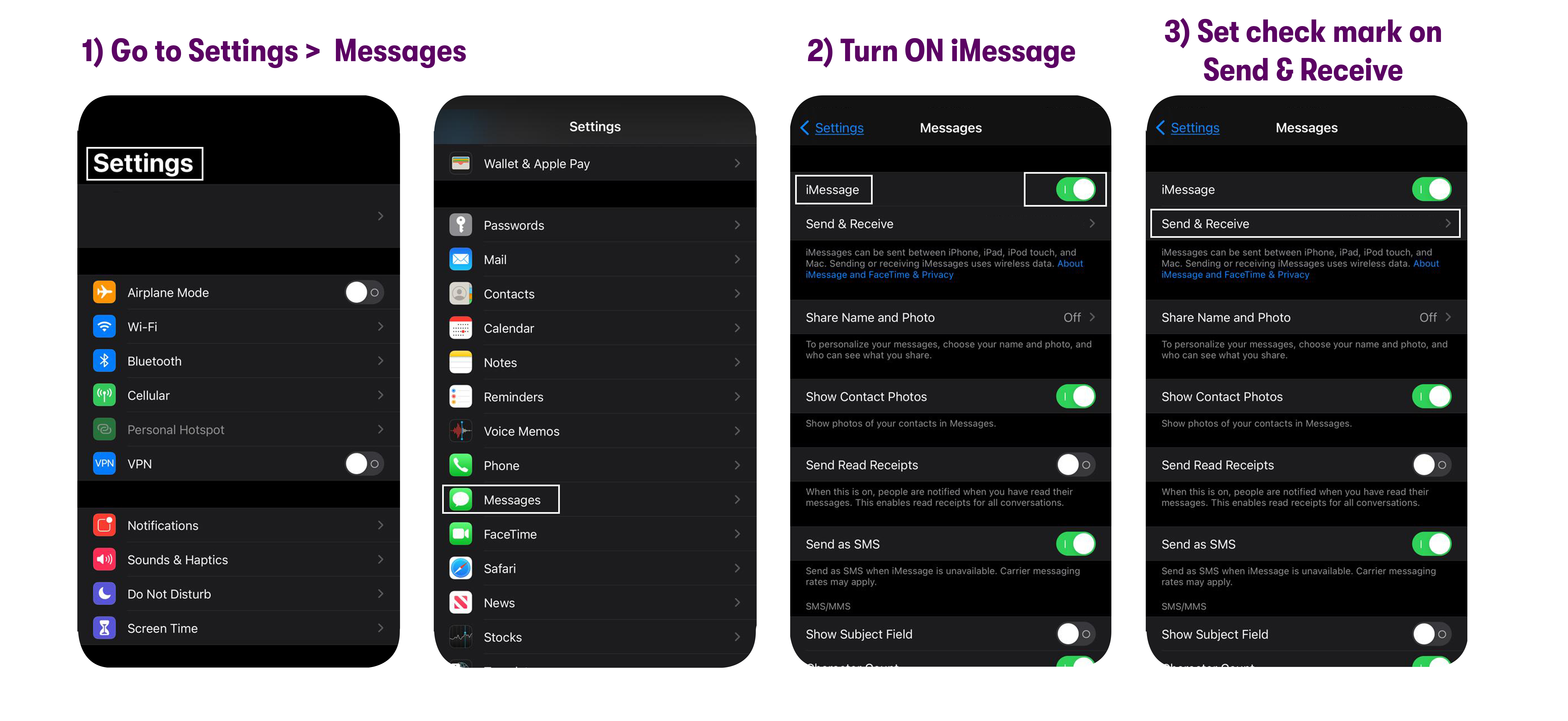
- Turn ON Send as SMS.
- Go to Settings > Cellular / Mobile data > Cellular Data Options / Mobile Data Options.
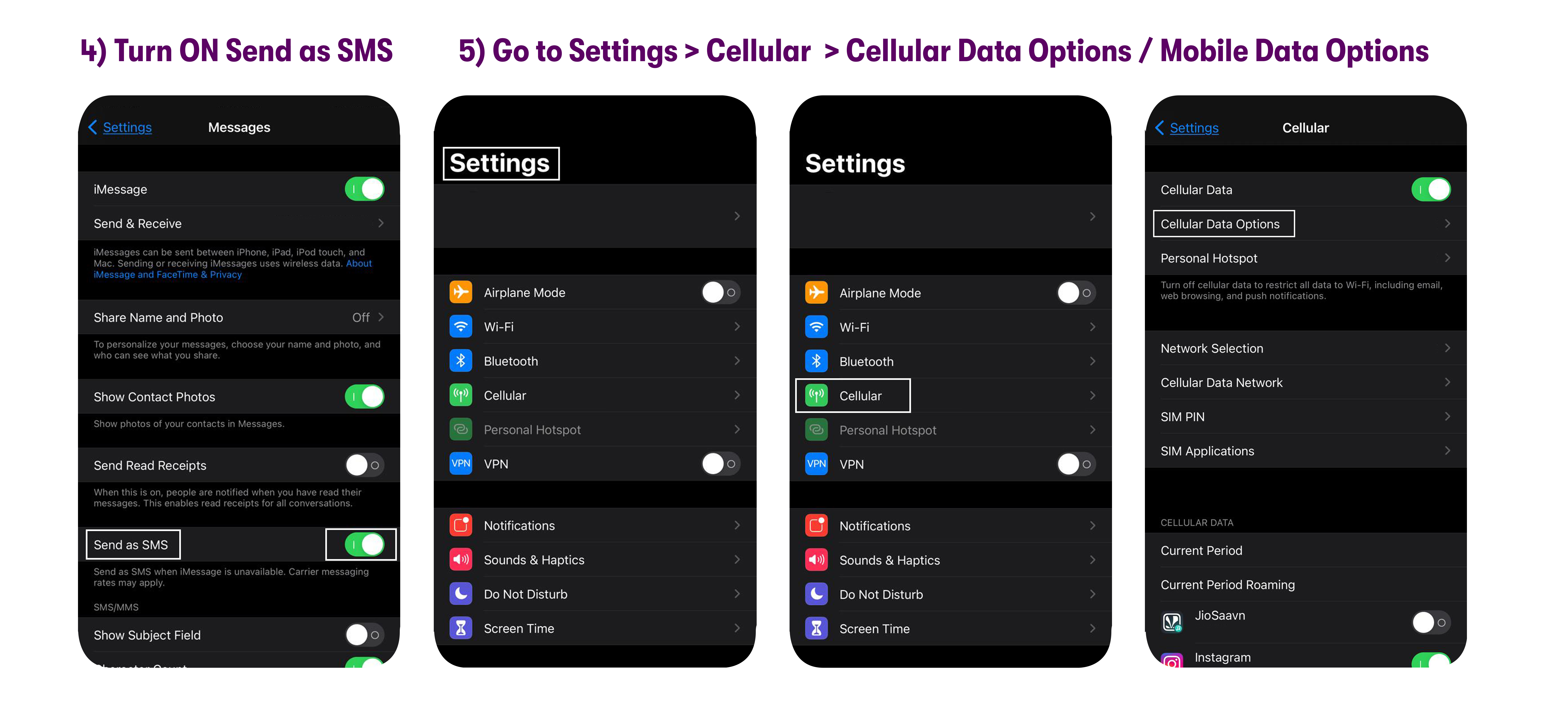
- Check Data Roaming - Make sure all the roaming options are turned OFF.
- Check Voice & Data - Make sure it is set to LTE.
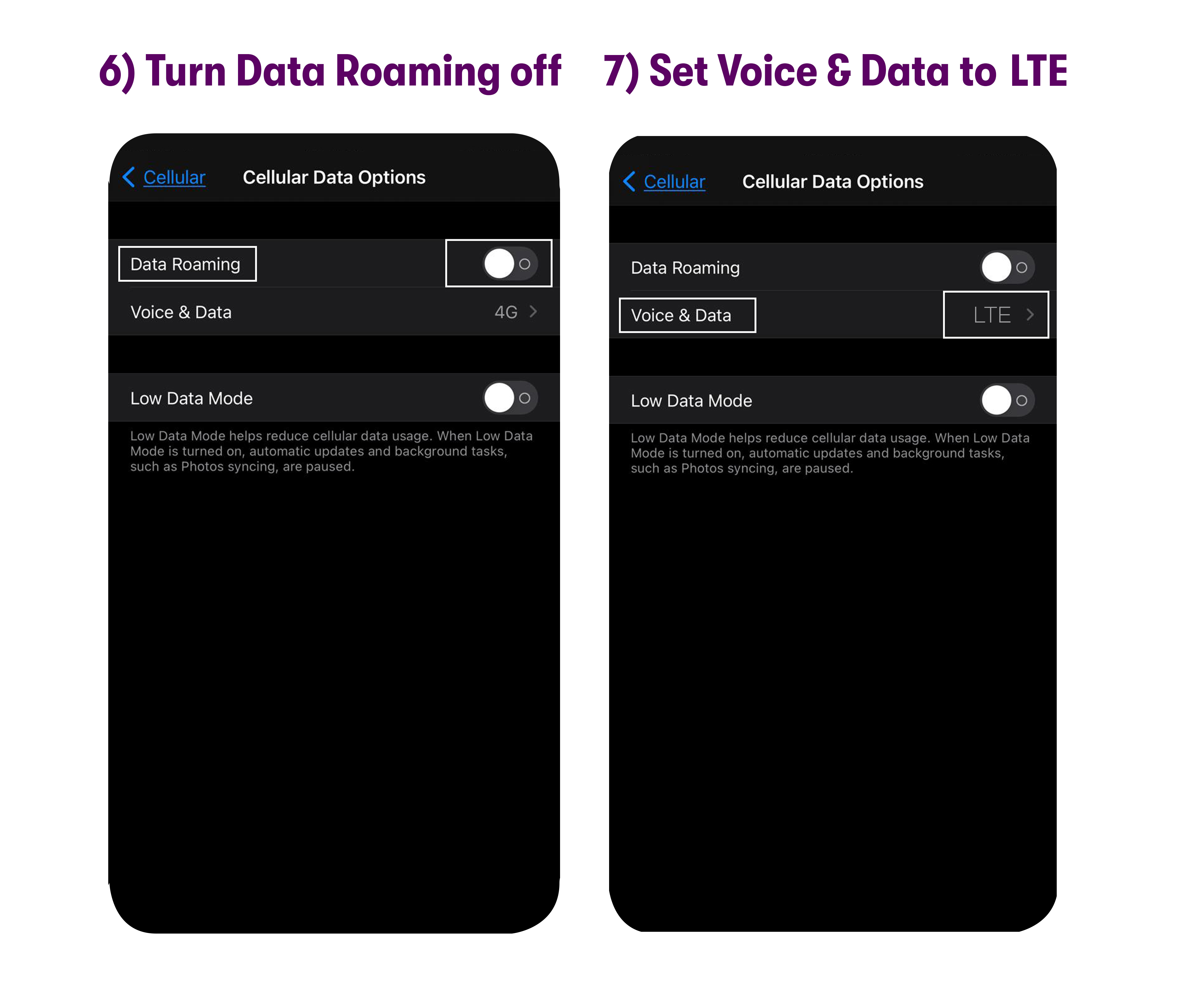
I cannot send/receive MMS on my Android
Step 1. Make sure you have Wi-Fi is turned off and Cellular / Mobile data turned ON
- Turn off Wi-Fi: pull down the notification tray by sliding your finger down from the top of the screen, then tap the Wi-Fi toggle switch. Alternatively, you can tap Settings > Connections / Network & Internet and turn Wi-Fi off from there.
- Turn on Mobile Data: pull down the notification tray by sliding your finger down from the top of the screen, then tap the Mobile Data toggle switch.
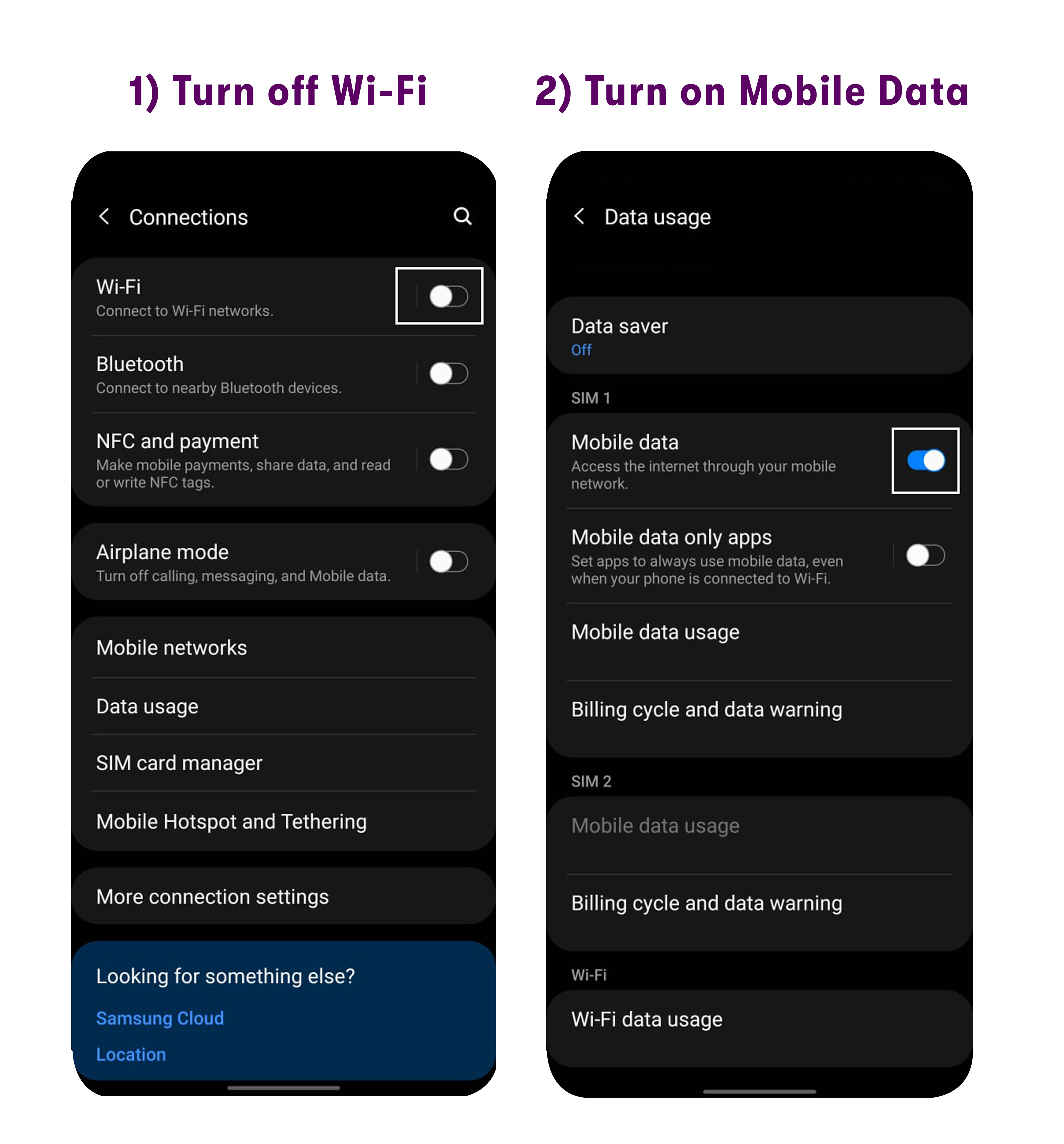 Most Android phones also have the Mobile data option under Settings > Data Usage or Settings > More > Mobile / Cellular Networks.
Most Android phones also have the Mobile data option under Settings > Data Usage or Settings > More > Mobile / Cellular Networks.
Step 2. Make sure MMS / Group Messaging both are turned ON
- Go to Messages > tap on 3 dots > Settings > Multimedia message (MMS).
- Tap the MMS / Group messaging toggle switches to turn them ON.
- Restart the device for the changes to take effect.
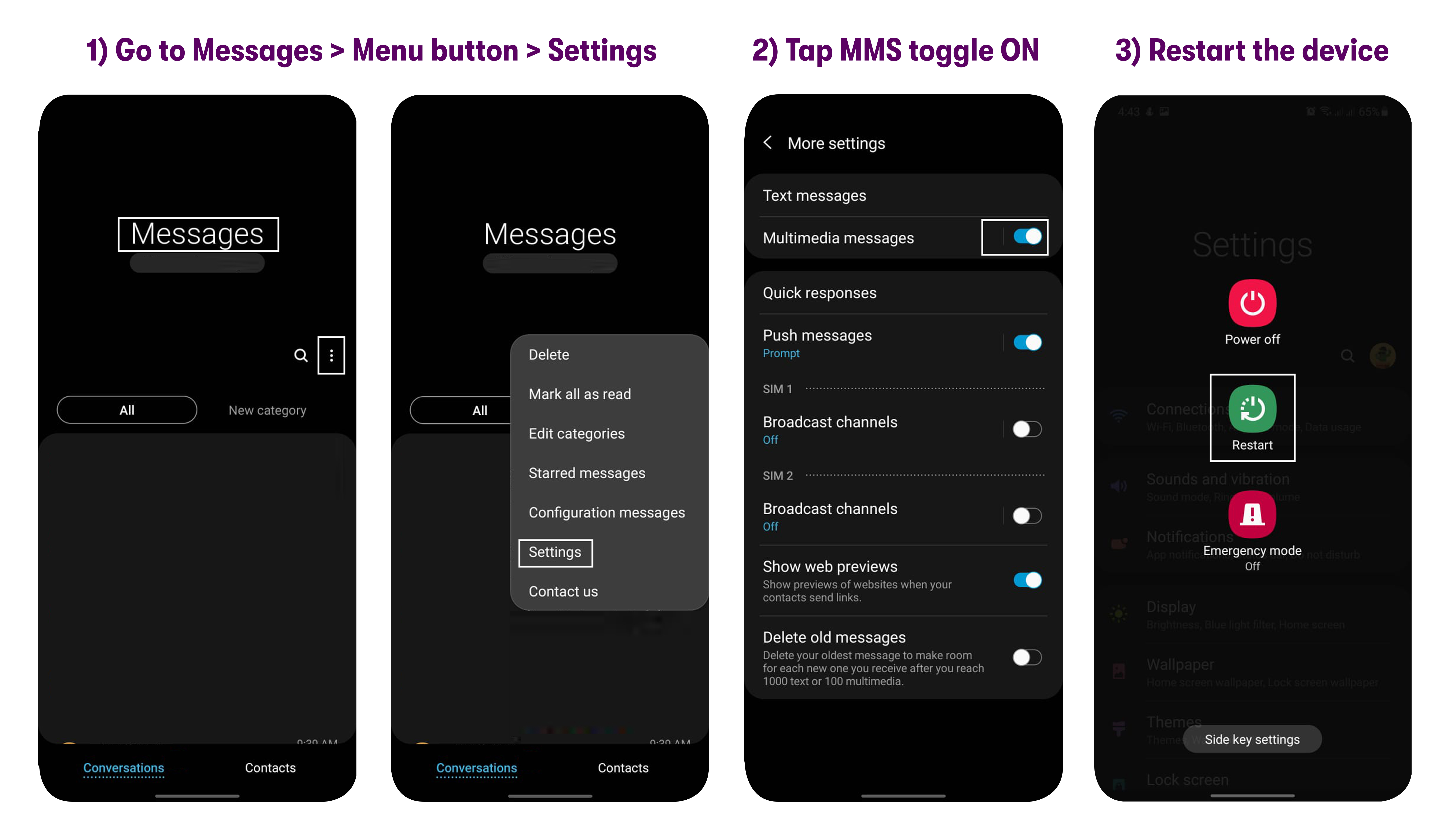
- Try sending/receiving MMS / Group message. ONLY If issue persists, then go to Step 3.
Step 3. Check the APN
Please check that your Access Point Name or APN settings are correct by following Step 3 in this Guide.
If the issue still persists and if you see the drop-down menu list for APN type, please try to choose the setting below and restart the device:
APN Type:internet+MMS
If the issue still persists and if you are able to edit the APN, please try out the editing of the following settings from the APN and restart the device:
APN Type:default,supl
I cannot send/receive MMS on my Google Pixel Phone
You may face Group Texting issues on your GOOGLE PIXEL device with Warp 5G and see "Invalid Destination Address" error. If you do face this issue and are unable to send group texting even though you have a valid text and data plan, please perform the below-mentioned steps:
- Head to Settings > Apps & notifications.
- Tap See all 'xx' apps.
- Tap the messaging app.
- Tap Storage & cache.
- Tap Clear cache to clear cache.
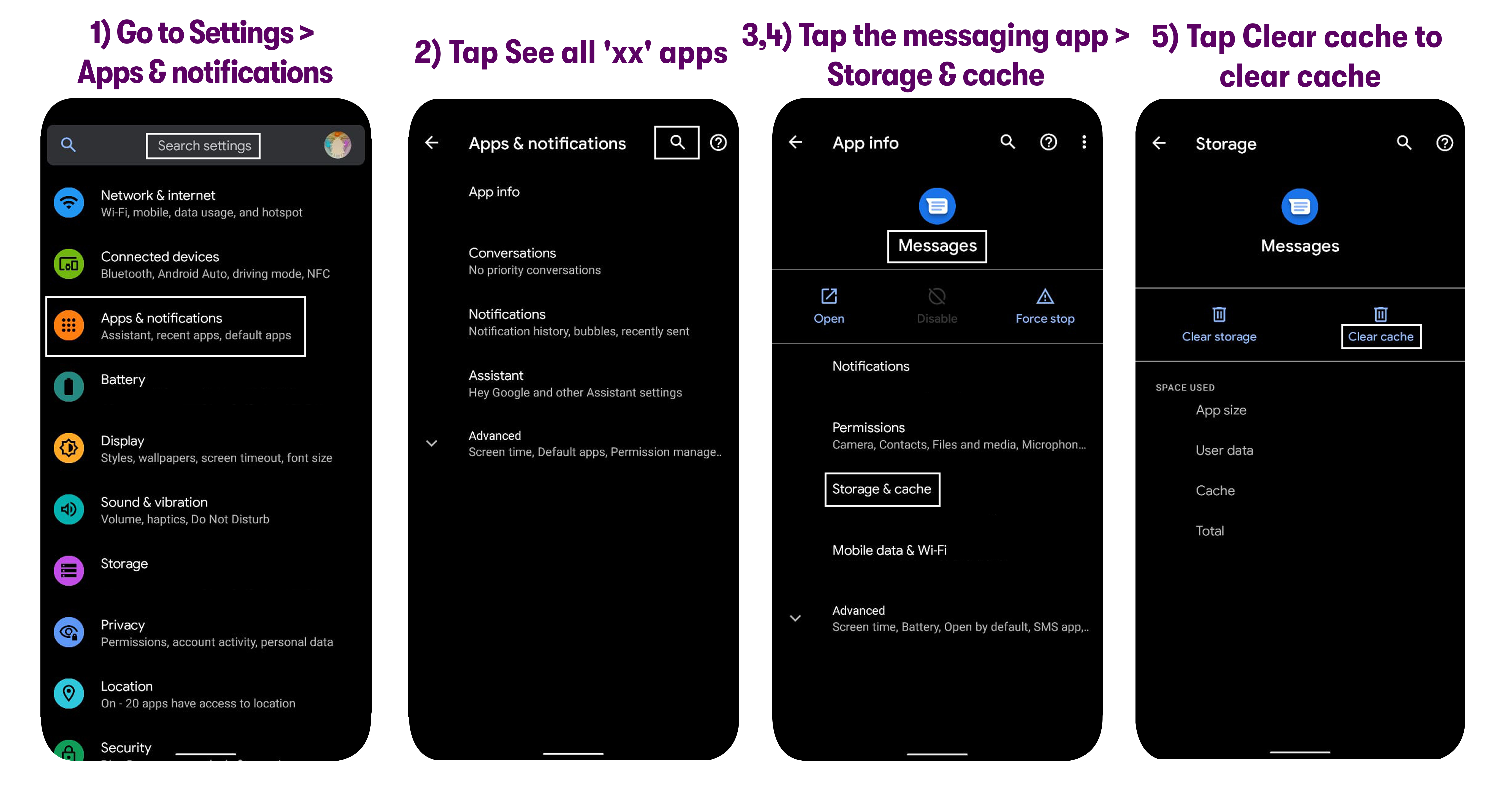
This should fix the issue on your Google Pixel phone. If you still continue to face the issue, please reach out to customer support over email, chat or call!
